WHATS UP!!
 Dah setahun lebih gak nulis apapun. Agak sibuk jadi nulis yang ringan-ringan aja… he he he. Tren dalam dunia Digital imaging menuntut kita untuk lebih menguasai Light Effect Technic. Dalam tutorial kali ini kita akan belajar membuat efek sederhana kilatan cahaya pada foto agar foto terlihat lebih artistic, mang bener ya kalau lebih artistic? He he he… kita lanjut aja ke langkah tutorial untuk membuktikannya.
Dah setahun lebih gak nulis apapun. Agak sibuk jadi nulis yang ringan-ringan aja… he he he. Tren dalam dunia Digital imaging menuntut kita untuk lebih menguasai Light Effect Technic. Dalam tutorial kali ini kita akan belajar membuat efek sederhana kilatan cahaya pada foto agar foto terlihat lebih artistic, mang bener ya kalau lebih artistic? He he he… kita lanjut aja ke langkah tutorial untuk membuktikannya.
Buat dokumen baru dengan ukuran 600×450 px atau sesuaikan saja dengan ukuran foto yang kamu punya. Ukuran ini hanya untuk memudahkan tutorial ini aja kok. Seleksi obyek jika ingin mengganti backgrounnya.
Duplikat Foto atau tekan Ctrl+J, lalu ubah mode layernya menjadi Screen.
Merge atau gabungkan layer. Layer – Merge Layer atau tekan Ctrl+E.
Duplikan lagi Layer yang telah di gabung tadi. Filter – Blur – Gaussian Blur, berikan nilai pada radius sebesar 4,5.
Ubah Blending Mode atau Mode Layernya menjadi overlay. Hapus denga eraser tools pada bagian bagian tertentu seperti pada mata, bibir, hidung dan rambut. Sehingga kita mendapatkan obyek yang lebih menarik.
Langkah selanjutnya adalah memberikan efek kilatan cahaya pada model. Buat layer baru dan berikan nama kilat pada layernya. Gunakan Pen Tool untuk membuat bentuk lengkungan pada model. Klik pada titik-titik di area model seperti gambar berikut.

Tarik node atau titik-titiknya menggunakan convert point tools sedemikian rupa.
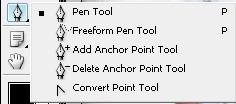
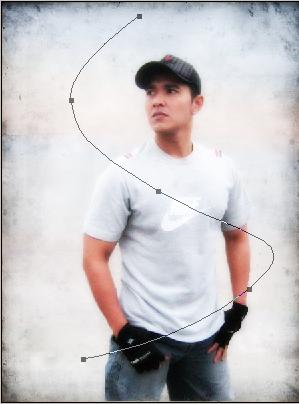
Pilih brush tools, atur setingannya seperti berikut. pastikan foreground color adalahputih. Setingan ini hanya untuk tutorial ini saja, Anda bisa mengatur besar kecil ukuran brush sesuai keinginan.
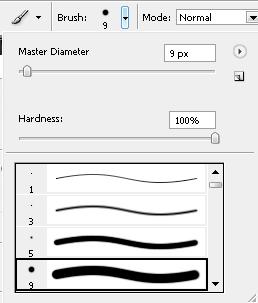
Aktifkan lagi convert point tools. Klik kanan pada path yang telah kita buat tadi lalu pilih stroke path. pilih Brush pada drop down.
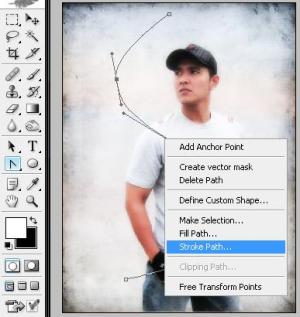
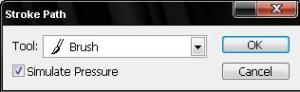
klik kanan pada path kembali, lalu Delete Path untuk menghapus path.
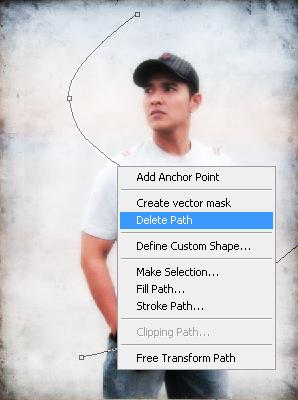

Double klik pada layer kilat. berikan pengaturan pada inner glow dan outer Glowseperti berikut.
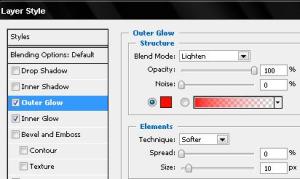

hapus beberapa bagian kilatan yg tidak diperlukan.

copy layer kilat ini lalu ubah modenya menjadi overlay. Efek kilatan cahaya sudah kita dapatkan. gak terlalu sulit kan? good luck!!!
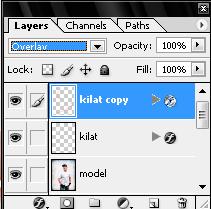

ini contoh menggunakan variasi ukuran dan jenis kilatan cahayanya.


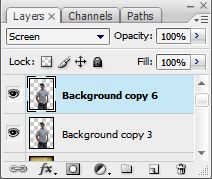

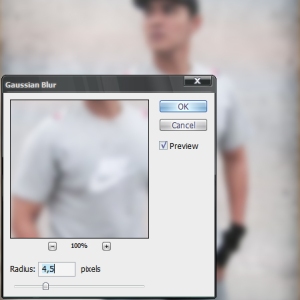

Tidak ada komentar:
Posting Komentar