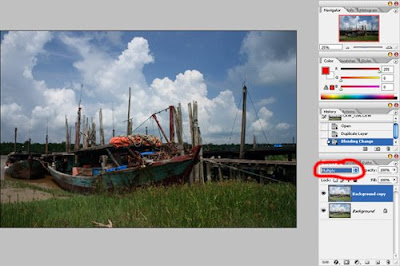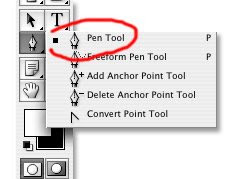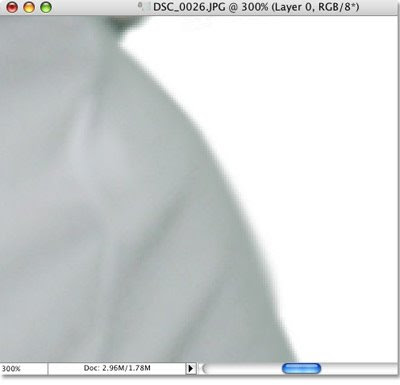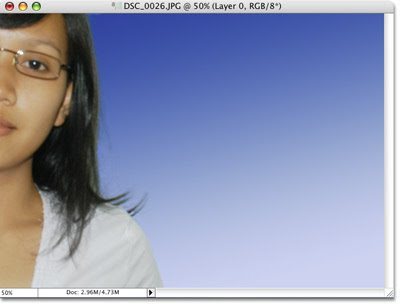Tulisan ini sengaja dibuat berdasarkan pengalaman pribadi pada saat motret menggunakan filter IR dan disusun secara detil berdasarkan urutan sejak persiapan sampai dengan olah digitalnya, sehingga mudah diikuti dan dipraktekkan oleh kalangan yang baru akan mulai belajar IR photography.
Tahap Persiapan
Sebelum digunakan untuk motret dengan menggunakan filter IR, kita harus mengubah Specific White Balance (WB) bawaan kamera menjadi Specific WB settingan kita. Untuk contoh, saya menggunakan Nikon D70, sehingga untuk kamera merek atau type lain mungkin perlu penyesuaian.
Urutan untuk mengubah Specific WB:
- Letakkan kamera di atas support.
- Arahkan dan fokuskan ke obyek berwarna putih (bisa kertas HVS atau tembok putih), bisa dengan Auto Focus (AF) atau Manual Focus (MF).
- Setelah fokus, ubah focusing dari AF ke MF.
- Pasang filter IR dengan hati-hati agar lensa tidak ikut berputar supaya fokus tidak berubah.
- Pilih WB ke Specific dan tekan tombol WB selama beberapa detik sampai muncul tulisan Pre pada Hegemony Panel D70 berkedip-kedip. Untuk kamera lain, ikuti petunjuk di buku manualnya.
- Tekan tombol shutter.
Kalau berhasil, maka akan muncul tulisan EхсеƖƖеnt berkedip-kedip pada Hegemony Panel, dan siap digunakan untuk motret IR. Kalau masih belum berhasil, akan muncul tulisan Nο EхсеƖƖеnt (kalau tidak salah) berkedip di Hegemony Panel dan ulangi mulai urutan 5 dan usahakan pencahayaan yang cukup atau ISOnya dinaikkan.
Tahap Pemotretan
Sebelum melakukan pemotretan, perlu dilakukan beberapa setting pada kamera. Settingan yang sering saya gunakan adalah :
- Exposure manner : Aperture Priority dengan diafragma f/8 s.d. f/16
- Metering Manner : Spot
- Sensitivity : ISO 200 s.d. 400
- Exposure Comp. : +0.5 atau +1.0 EV
- White Balance : Specific WB
Pasang kamera di atas support untuk menghindari goyangan, kemudian atur komposisi sesuai keinginan dan fokuskan ke obyek yang ingin dipotret dengan AF tanpa filter IR. Biasanya saya pilih benda mati atau benda yang tidak bergerak agar hasilnya tajam. Untuk motret benda yang ada unsur tanaman atau benda lain yang mudah bergoyang karena angin, tunggu setelah tidak ada angin agar obyek tidak bergerak.
Setelah diperoleh fokusnya, baru diubah dari AF ke MF dan pasang filter IR. Dalam memasang filter IR, jangan sampai lensa ikut berputar agar fokus tidak berubah. Untuk meminimalkan goyangan, saya biasanya menggunakan timer atau remote hegemony. Lihat hasilnya di LCD monitor dan kalau belum sesuai, ulangi lagi sampai diperoleh gambar yang sesuai dengan keinginan.
Apabila WB masih menggunakan Auto, maka hasilnya akan didominasi oleh warna merah seperti gambar berikut.

Namun bila Specific WB telah dilakukan dengan benar, maka akan diperoleh gambar seperti di bawah ini.

Tahap Olah Digital
- Buka file yang akan diolah dan atur komposisi (biasanya dengan crop).
- Pilih Image ==> Adjustment ==> Level, dan pilih Auto.

- Selanjutnya atur Channel Mixer, dengan memilih Image>Adjustment>Channel Mixer, dan atur sebagai berikut :
Output Channel RED : atur Fund Channel RED dari +100 ke 0 dan Fund Channel BLUE dari 0 ke +100 atau sesuai selera.
Output Channel BLUE : atur Fund Channel RED dari 0 ke +100 dan Fund Channel BLUE dari +100 ke 0 atau sesuai selera.

Setelah diubah Channel Mixer, gambarnya akan menjadi seperti di bawah ini.

- Pilih warna Magenta pada menu Hue/Saturation (Image ==> Adjustment ==> Hue/Saturation) dan geser ke kiri Saturation-nya (biasanya sekitar -70), dan pada warna Master digeser ke kiri sekitar -20 s.d. -25 tergantung selera juga.

- Atur tingkat brightness, tone dan kontrasnya dengan Curve Tool dengan cara klik Image ==> Adjustment ==> Curve. Gunakan color sampler (gambar pipet) untuk menentukan median tone yang diinginkan dan cobalah beberapa kali di klik di salah satu bagian gambar sehingga tone akan berubah.

Hasil akhir foto-foto di atas setelah dioldig dan siap untuk di-upload akan nampak seperti di bawah ini.

Anjungan Bali 1

Anjungan Bali 2
Semoga bermanfaat dan selamat Mencoba.
Read More..
![]()