Salam sejahtera teman-teman semuanya. Saya akan mencoba menuliskan satu tutorial sederhana, yaitu untuk membuat langit tampak lebih dramatis tanpa membuat FG menjadi gelap dengan menggunakan layer blendingMULTIPLY pada Adobe Photoshop.
Berikut ini adalah langkah-langkahnya :
- File asli yang akan kita olah.
- Selanjutnya kita gandakan (CTRL+J) layer BACKGROUND hingga mendapatkan layer BACKGROUND COPY.
- Lalu pada layer duplikat tersebut kita ubah BLENDING MODE nya menjadi MULTIPLY, maka akan terlihat langit menjadi lebih baik tetapi pada FG akan menjadi gelap dan kehilangan banyak point.
- Lalu kita pindah ke Channels Pallete, gandakan Channel BLUE.
- Setelah itu lakukan Curves adjustment pada duplikat channel BLUE tersebut dan menaikan kontras sehingga jelas dan tegas perbedaan antara hitam dan putihnya.
- Setelah itu kita klik tombol LOAD AS SELECTION di bawah, lalu pilih channel RGB kembali, bisa ditambahkan feather (SELECT>FEATHER / ALT+CTRL+D) supaya lebih halus gradasi nya.
- Setelah itu kita pindah ke LAYERS PALLETE dengan seleksi yang kita dapatkan tadi kita klik tombol ADD LAYER MASK yang ada di bawah, lalu jika pada layer mask masih ada FG yang bocor terkena BLENDING MULTIPLY bisa anda BRUSH dengan warna HITAM.
- Jika hasil blending MULTIPLY kurang membuat langit menjadi dramatis anda dapat menggandakan layer yang kita mask tadi beberapa kali hingga anda suka dengan hasilnya. Pada contoh foto ini saya menggandakan menjadi 3 layer.
- Sampai pada tahap ini langit sudah terlihat lebih indah dan dramatis, tetapi foto masih terlihat FLAT. Maka itu kita tambahkan 1 Layer Adjustment BRIGHTNESS/CONTRAST di mana kita akan mengurangi BRIGHTNESS nya dan menambah CONTRAST nya (Isi parameter sesuai dengan selera dan kondisi file anda), kemudian merge аƖƖ layer (SHIFT+CTRL+E).
- Pada tahap akhir saya beri UNSHARP MASK untuk menajamkan point, dan inilah hasil akhirnya :
Annotation : Langkah di atas bukanlah harga mati, anda bisa melakukan improvisasi sesuai dengan kondisi foto anda ataupun menambahkan adjustment lain seperti color balance untuk mempercantik tonal foto anda, bahkan anda bisa menemukan metode lain yang lebih baik setelah melakukan trial аnԁ error dengan metode ini.
Demikian tutorial sederhana dari saya, semoga teman-teman semua berkenan.
Mohon maaf apabila ada kesalahan kata-kata atau ada yang kurang berkenan dengan tutorial yang saya buat ini. Karena saya hanya ingin berbagi apa yang saya dapatkan dari hasil utak-atik photoshop.


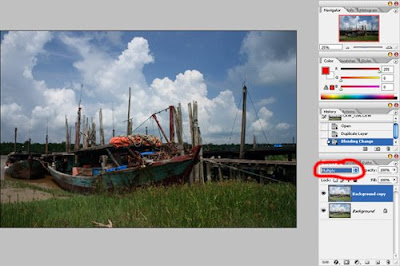







Alhamdulillah,,,,,ada org yg mau share, ini yg saya cari,,,:) maturnuwun sanget,,,:)
BalasHapus