Pada beberapa kasus kita sering terpaksa melakukan pemotretan model atau orang dengan background seadanya. Selanjutnya kita terpaksa mengolah atau mengganti background dengan bantuan software pengolah foto, Adobe Photoshop atau lainnya. Jika model yang kita foto memiliki rambut tertata rapi, menggunakan topi atau tanpa rambut alias botak, tentu tidak menjadi masalah. Tapi bagaimana jika objek memiliki rambut yang terpisah helai perhelai.
Saya mencoba dengan beberapa teknik seperti extract, color range dan background erase tool. Dan teknik yang terakhir paling berhasil dan paling sering saya gunakan. Berikut adalah contoh foto untuk kasus ini :
- Foto diatas masih memiliki satu layer yaitu Background.
- Ubah Background menjadi layer dengan cara click 2x pada layer. Beri nama layer dengan layer 0. Kemudian buat satu layer baru (layer 1) dibawah layer 0 dan isi dengan warna yang cukup kontras dengan warna rambut.
- Tool yang kita gunakan adalah tool Background Erase Tool (E).
- Setting tool sebagai berikut: untuk Tolerance tergantung kondisi background awal dari foto, aturlah sesuai mungkin. Untuk kasus ini saya menggunakan Tolerance 58%. Sampling: Once, artinya sample color pertamalah yang akan dibaca oleh tool untuk kemudian menghapus warna yang sama. Anda dapat mencobanya dengan mengganti menjadi continues dan lihat perbedaannya.
- Dengan posisi layer 0 aktif. Selanjutnya, ambil sample warna background yang sama dengan warna yang terdapat pada celah-celah helaian rambut, tanpa melepas mouse sapukan pada bagian rambut yang akan dihapus backgroundnya, anda tidak perlu takut, karena jika tolerance yang anda atur tepat, bagian rambut tidak akan terhapus sehelaipun.
Lakukan langkah 5 berulang kali hingga seleksi rambut terlihat rapi. Saat menghapus bidang jangan terlalu banyak, karena jika terjadi kesalahan akan terlalu banyak pula bidang yang harus anda ulang.
- Selanjutnya kita akan menghilangkan BG pada bagian badan model. Gunakan pen tool (ini yang paling sering saya gunakan). Seleksi menggunakan tool ini akan membentuk path yang dapat digunakan sewaktu-waktu jika kita ingin menggunakannya kembali, dengan catatan path harus di save.
- Lakukan seleksi anchor demi anchorh.
- Setelah semua bagian di seleksi aktifkan palete path dan click pada load path аѕ selection atau cmd+click (ctrl+click) pada bring аbουt path. Setelah itu rub out bidang terseleksi.
- Pinggir bidang seleksi biasanya memberi kesan yang sangat tegas antara objek dan BG. Beri sedikit efek blur pada pinggiran seleksi dengan setting strength antara 40%-50%.
- Setelah seluruh BG terhapus, anda bebas mengganti warna atau image pada layer 1 sebagai pengganti BG baru. Selamat mencoba.
Selamat mencoba…






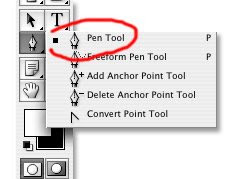


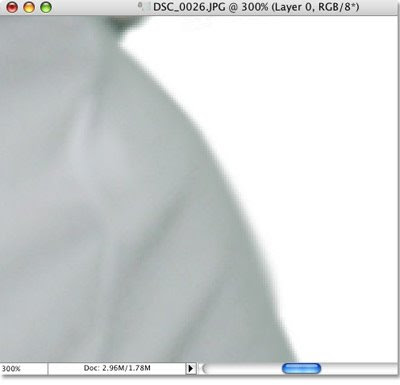
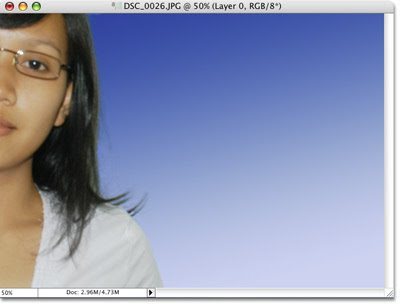
Tidak ada komentar:
Posting Komentar